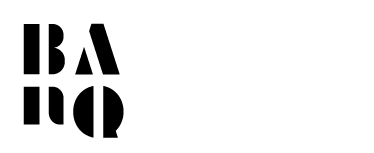
 À propos de BAnQ
À propos de BAnQ
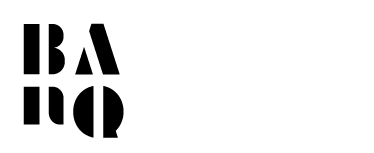
 À propos de BAnQ
À propos de BAnQ
Accédez à votre dossier et choisissez l’option Emprunts et renouvellements.

Réserver la salle de visionnement
Réserver un instrument de musique
Les emprunts que vous avez faits au cours des cinq dernières années se trouvent dans votre dossier en ligne, sous la section « Historique des emprunts ».
Ce carrousel vous permet d’accéder rapidement aux nouveautés de la Grande Bibliothèque.
Faites défiler le carrousel pour choisir une catégorie (1). Cliquez sur le nom d’une catégorie (2) ou d’une sous-catégorie (3) pour voir les nouveautés qu’elle comporte.

La boîte de recherche, affichée juste au-dessus des nouveautés sur la page d’accueil, apparaît aussi sur toutes les autres pages, en haut à droite.

![]()
1. Si vous le souhaitez, limitez votre recherche à un type de documents à l’aide du menu déroulant.

2. Saisissez les termes de votre recherche, et cliquez sur la loupe.
3. Pour modifier les termes de votre recherche, cliquez de nouveau dans la boîte de recherche.
Si le nombre de résultats obtenus vous semble trop élevé, utilisez les filtres dans la colonne de droite pour préciser votre recherche. Sur une tablette, vous devez appuyer sur ![]() pour afficher les filtres. Sur un téléphone, appuyez sur
pour afficher les filtres. Sur un téléphone, appuyez sur ![]() .
.
Sélectionnez un critère pour n’obtenir que les résultats correspondants.

Sur un ordinateur, vous pouvez aussi retirer un critère en cliquant sur le symbole ![]() pour soustraire de votre liste de résultats les documents correspondants.
pour soustraire de votre liste de résultats les documents correspondants.

Les filtres que vous avez appliqués apparaissent en haut. Vous pouvez les retirer à tout moment.

Par défaut, les résultats sont affichés sous forme de liste sur ordinateur, et en mosaïque sur tablette et téléphone. Vous pouvez modifier l’affichage grâce aux boutons ![]() et
et ![]() sur ordinateur et
sur ordinateur et ![]() sur les autres appareils.
sur les autres appareils.
Les résultats de recherche peuvent être triés par pertinence, par auteur, par titre ou par année. Sur ordinateur, c’est l’icône ![]() qui permet de modifier le tri. Sur tablette et téléphone, cela se fait dans les outils (
qui permet de modifier le tri. Sur tablette et téléphone, cela se fait dans les outils (![]() ).
).
Pour imprimer une liste de résultats à partir d’un ordinateur, cliquez sur le bouton ![]() en haut à droite. Pour imprimer une seule notice, utilisez l’icône Imprimer de cette dernière.
en haut à droite. Pour imprimer une seule notice, utilisez l’icône Imprimer de cette dernière.

L’icône ![]() permet de
permet de

Si vous n’êtes pas authentifié : 20
Si vous êtes authentifié : 100
Pour plus de détails sur un document, par exemple son état de disponibilité ou sa localisation, cliquez sur son titre ou sur l’image à partir de la liste de résultats.
Seuls les titres dont aucun exemplaire n’est disponible peuvent être réservés. Authentifiez-vous et, dans la notice (fiche descriptive) du document, cliquez sur l’icône Réserver dans l’onglet Où trouver. Notez que l’icône n’apparaîtra que si aucun exemplaire n’est disponible, sauf si le document est destiné à la consultation sur place seulement.

Dans la notice (fiche descriptive) d’un document, cliquez sur la flèche ![]() en haut à gauche pour retourner à la liste de résultats. Vous retournerez automatiquement à la position du document que vous venez de consulter.
en haut à gauche pour retourner à la liste de résultats. Vous retournerez automatiquement à la position du document que vous venez de consulter.
Chaque notice (fiche descriptive du document) peut être enregistrée dans une liste.
Vous devez absolument être authentifié (en passant par l’icône ![]() ) pour que le contenu de vos listes soit conservé et que vous le retrouviez d’une session à l’autre.
) pour que le contenu de vos listes soit conservé et que vous le retrouviez d’une session à l’autre.
Il y a deux façons de conserver des documents en mémoire.

Pour consulter vos listes, accédez à votre dossier puis sélectionnez Mes listes.
Vous pouvez imprimer, partager ou supprimer une liste, ou en supprimer des éléments.
|
Fonctionnalité |
Ordinateur |
Tablette numérique |
Téléphone intelligent |
|
Accès au dossier d’abonné complet |
X |
X |
X |
|
Filtres |
X |
X1 |
X2 |
|
Impression |
X |
||
|
Modification de l’affichage des résultats |
X |
X1 |
X2 |
|
Modification du tri |
X |
X1 |
X2 |
|
Paiement des frais |
X |
X |
X |
|
Partage (permalien, envoi par courriel, exportation) |
X |
X |
X |
|
Recherche alphabétique |
X |
X |
X |
|
Recherche avancée |
X |
X |
|
|
Retrait d’un élément d’un filtre |
X |
1 Accessibles à partir du menu Outils ![]() .
.
2 Accessibles à partir du bouton « triangle inversé » ![]() .
.
|
Navigateurs à utiliser selon les systèmes d’exploitation |
||||||
|
Système d’exploitation |
Chrome |
Firefox |
Safari |
Internet Explorer |
Edge |
Opera |
|
Windows 7+ |
version 49 ou supérieure |
version 45 ou supérieure |
s. o. |
version 11 |
version 14 ou supérieure |
version 50 ou supérieure |
|
Linux (distribution principale) et version récente |
version 49 ou supérieure |
version 45 ou supérieure |
s. o. |
s.o. |
s.o. |
s.o. |
|
Mac OS X 10.11+ |
version 49 ou supérieure |
version 45 ou supérieure |
version 11 ou supérieure |
s. o. |
s.o. |
version 50 ou supérieure |
|
IOS 10.3++ |
version 49 ou supérieure |
version 45 ou supérieure |
version incluse dans le système d'exploitation |
s. o. |
s. o. |
s. o. |
|
Android 6+ |
version incluse dans le système d'exploitation |
version 45 ou supérieure |
s. o. |
s. o. |
s. o. |
s. o. |
Lorsque vous avez fini d’utiliser le catalogue, n’oubliez pas de vous déconnecter, surtout si vous utilisez un poste public.
